Introduction
Dans mon premier tuto, tu as vu comment faire ceci:
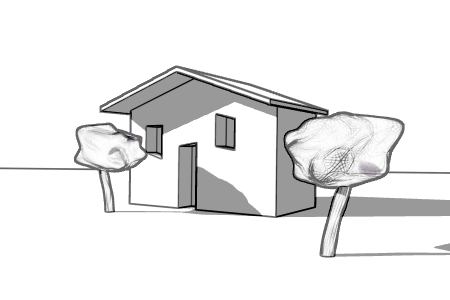
Si tu ne l’as pas fait, va le faire tout de suite, et ne revient que quand tu l’as fini.
Nous allons maintenant voir comment faire ça:

Ce tuto aussi marche avec la version 2.43 de Blender.
La scène de ce tuto se trouve ici.
Mais je te conseille plutôt de refaire toi-même le tuto à partir d’une de tes scènes, ou en commençant avec ma scène telle qu’on l’a finie dans le premier tuto ici. Dans cette scène, nous avons donc deux calques de rendu, un avec les traits et un avec les ombres, et on les a mixés ensemble.
Etape 1 : Creer une texture de hachures
Vu que l’on a des ombres séparées sur un calque, rien ne nous empêche de mixer ces ombres avec ce que l’on veut. Si tu fais Espace, Add, Input, tu vois que tu peux mettre des nodes d’images, de textures, de couleurs ou de valeurs.
Tu peux par exemple scanner des traits que tu as fait avec un crayon à papier, mais comme j’avais la flemme de brancher mon scanner, et que je voulais essayer de tout faire avec Blender, j’ai fait une texture de traits. Le plus simple pour ça c’est une texture wood, comme ça tu peux mettre un peu d’irrégularité dessus.
Pour créer une texture, tu devrais savoir faire. Soit tu reprends celle qui est incluse dans la scène sous le doux nom de poil, soit tu fais quelque chose qui ressemble à ça:
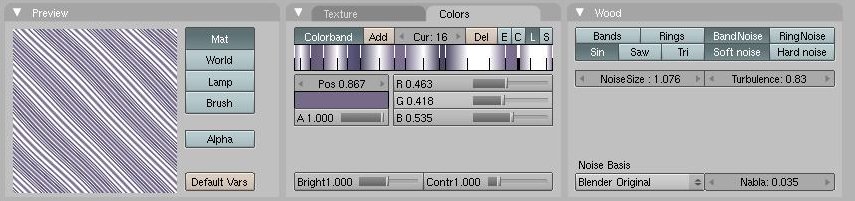
La couleur n’a aucune importance. J’ai mis plein de bandes dans la colorband parceque sur la version PPC de la RC2, la mise à l’echelle des textures dans le node editor est un peu limitée et que je n’arrivais pas à avoir des bandes assez fines. Et ça permet aussi de faire un truc plus irrégulier. En augmentant Turbulence, on augment l’irrégularité des traits, et en augmentant NoiseSize on change l’echelle des irrégularités. Le plus simple est d’essayer pour voir ce que ça donne.
Dans le node Editor, rajoute un input Texture (Add,Input, Texture).Choisis la texture poil. Rajoute un node mix (Add, Color, Mix). En entrée de ce node mix, tu vas brancher en haut le render layer Shadows, et en bas ta texture. Et tu branches sa sortie sur le node Viewer pour voir ce que ça donne. Pour avoir ce qu’on cherche, il faut choisir Screen comme mode du node Mix. En changeant la valeur Fac, tu fais varier l’importance de chaque entrée. Pour voir le resultat sur l’image finale, branche la sortie de ce node mix/screen sur l’entrée du node mix qu’on a fait dans le premier tuto. Comme ça tu vas mélanger le rendu des traits non plus avec les ombres mais avec le mélange ombres/texture. Tu devrais avoir ça après avoir fait F12:
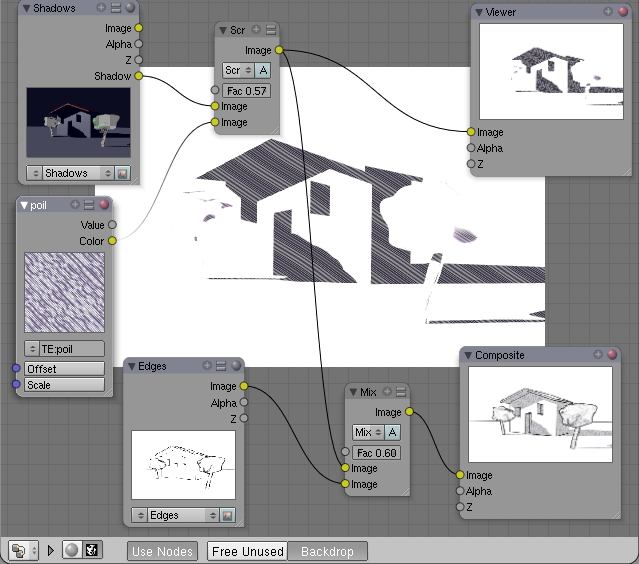
Tu peux faire varier l’echelle de la
texture en cliquant sur scale dans le node texture (j’ai mis à
3).On voit ici l’intérêt du node viewer qui te permet de
voir une étape intermédiaire. Tu peux mettre autant de
nodes viewer que tu veux, tu verras affiché le viewer
sélectionné en Backdrop de ta fenêtre. Tu as aussi
le node SplitViewer qui te permet d’afficher deux entrées en
même temps, en les coupant en deux horizontalement ou
verticalement. Ca permet de comparer deux images.
Etape 2 : Rendre les hachures moins régulières
Si tu regardes bien, tu vas voir sur les nodes Mix que devant Fac il y
a un petit rond, ce qui veut dire que tu peux y brancher ce que tu veux
(rendu, image, texture,…). Donc, au lieu d’avoir les deux images
mélagées uniformémént, là ou ton
entrée sera noire ça sera comme un Fac de 1 et là
ou ton entrée sera blanche, ça sera comme un fac de 0. En
pratique, prenons la texture Nuage:
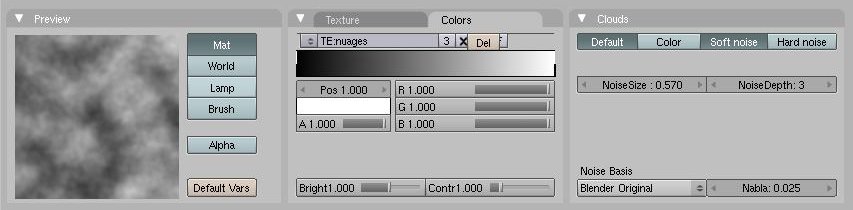
Et rajoutons un node input texture dans le node editor
avec cette texture que l’on va brancher sur Fac de notre node Screen.
J’ai changé un peu les valeurs de scale du node texture nuage,
et remplacé le node mix par un multiply, et voilà ce que
ça donne:
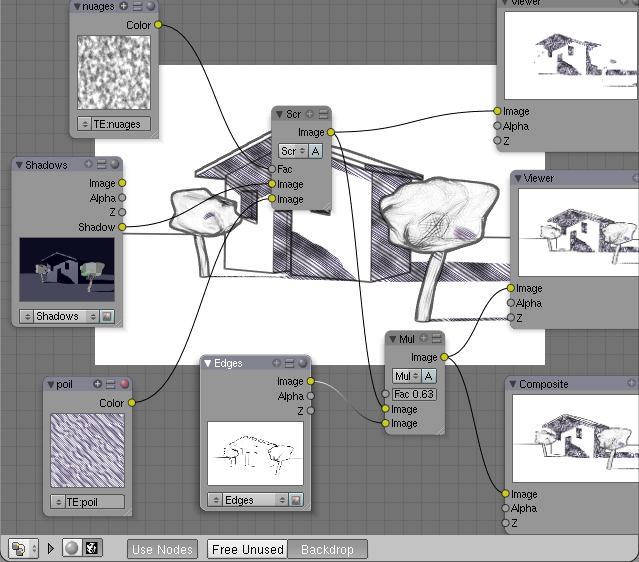
Etape 3 :Rajouter une passe d’AO (Ambient Occlusion)
Si tu ne sais pas ce qu’est l’AO, va chercher, et tu trouveras.
Il faut bien sûr déjà enclencher l’AO dans le
panneau World. Pas besoin de réglages de grande qualité,
« plus c’est dégueu plus c’est mieux ».
Dans le panneau Render Layers, pour le layer Shadows, active la passe AO:
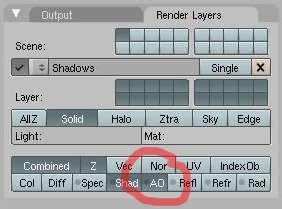
Et là, c’est magique, dans le node Editor, une nouvelle
sortie nommée AO est apparue sur le Node Shadows. Branche cette
sortie sur un viewer, fait un rendu (forcement c’est déjà
plus long) et regarde ce que ça donne.
Si tu es malin, tu as déjà une petite idée de ce qu’on va faire, non ? Vraiment pas ? Tant pis
On va faire avec cette sortie AO la même chose que ce qu’on a
fait avec les ombres. Mais pour que ce soit plus joli, on va faire des
rayures dans l’autre sens. Pas la peine de faire une autre texture, on
part du même node texture mais on rajoute en sortie un node
rotate ou flip (Add, Distort, Flip).
Flip, ça retourne l’image sur un axe ou les deux. On branche la
sortie de flip sur un viewer et là, rien du tout. En tout cas
chez moi ça ne marche pas. Mais pourquoi donc ?
Ce que j’ai vu, c’est que les textures branchées directement
sur un mix avec un rendu ou une image, ça marche bien. La
texture couvre toute l’image. Par contre, si on applique un node qui
transforme la texture avant le mix (genre flip, ou RGB Curves),
ça donne soit rien du tout, soit la texture n’a plus que la
taille de l’aperçu et ne couvre plus toute l’image. Mais que
va-t-on faire alors ? Pas de panique, tout n’est pas perdu.
Une feinte: rajoute un node mix sur lequel tu branches ta texture et un
des rendus, avec Fac à 1, comme ça tu n’as que la
texture, de la taille du rendu, et là tu peux appliquer tous les
flip et curves que tu veux.
Donc, si après le flip tu branches ça sur un node
mix/screen avec l’AO, et que tu mixes encore ça avec ce que tu
avais avant, ça devrait te donner ça:
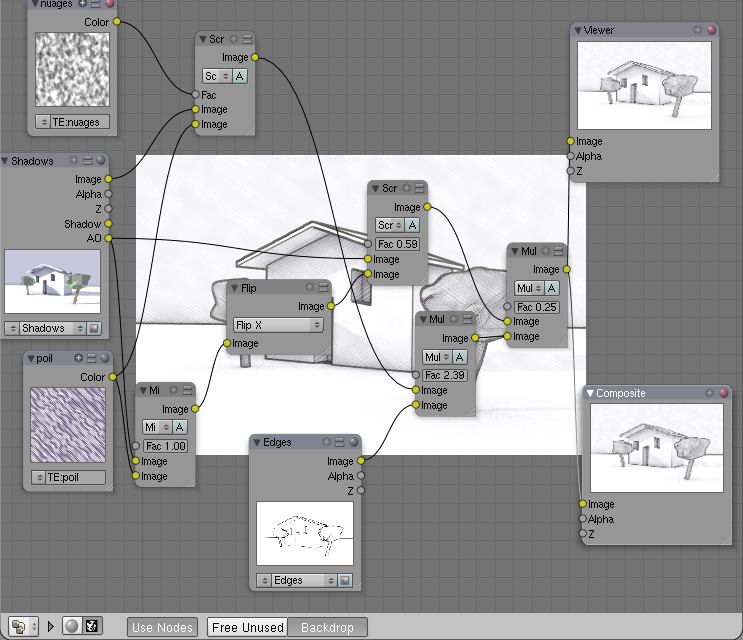
C’est déjà un peu le foutoir, et on est encore loin d’avoir ce que l’on veut.
Etape 4 : Améliorer tout ça
C’est la partie la plus difficile en fait.
Il n’y a pas de secret, il faut bidouiller et essayer d’ajuster les
valeurs de tout ça pour obtenir un truc chouette. La preuve que
ce n’est pas facile: j’avais perdu mon .blend, je n’ai pas reussi
à retrouver exactement les réglages de l’image au
début du tuto.
Pour ajuster tout ça, on peut utiliser des courbes (Add, Color, RGB Curves) qui s’utilisent comme les courbes d’un logiciel de retouche
photo. Comme j’avais des textures en couleur, j’ai rajouté des nodes RGBtoBW (Add, Convertor, RGB to BW)
pour les mettre en noir et blanc. J’ai rajouté du flou sur les
ombres aussi (Add, Filter, Blur), et un filtre Sharpen sur les traits
pour voir ce que ça donne (Add, Filter, Filter).
Au final, ça donne ça, et oui, je sais, c’est
plutôt moins joli que prévu, mais comme ça tu as
appris plein d’autres choses.
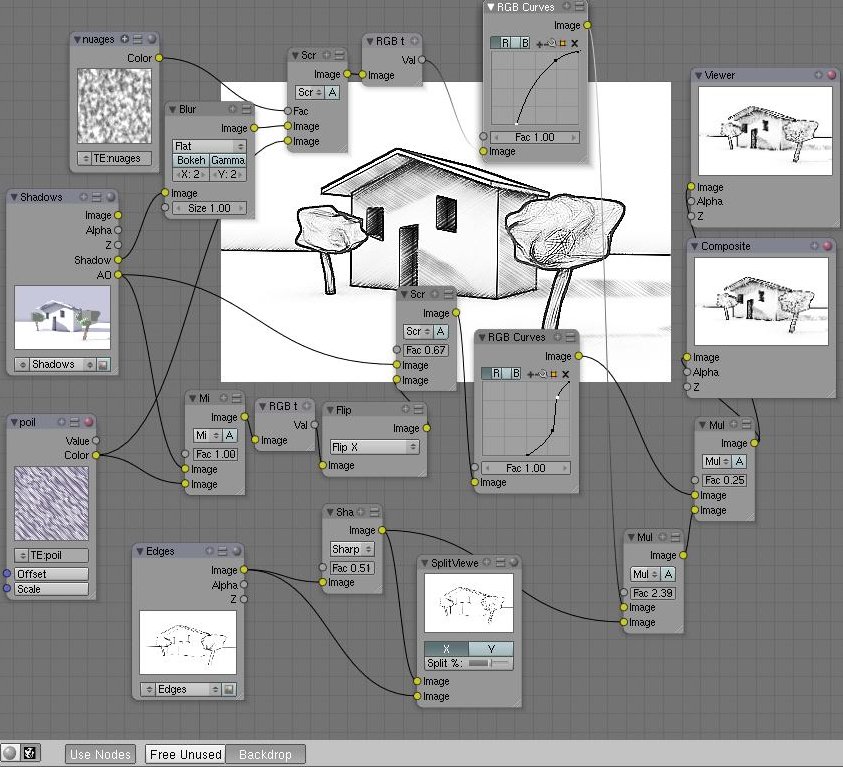
Conclusion
Donc au final, tu devrais avoir un truc de ce genre:
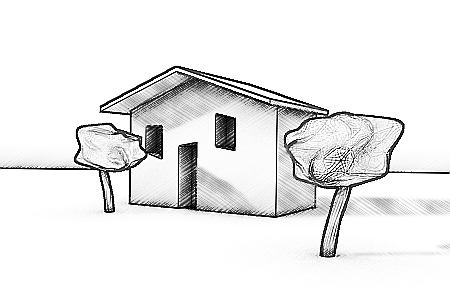
Les possibilités sont comme
toujours infinies. Ce qu’on a appliqué aux ombres peut
s’appliquer aux reflets aussi par exemple, à ce que tu veux en
fait. Tu peux faire un render layer pour chaque calque et le modifier
comme tu veux.
J’espère que ce tuto était assez clair, et bon Blend
tutoriel rédigé pour le Blender Clan par VIRALATA, Février 2007